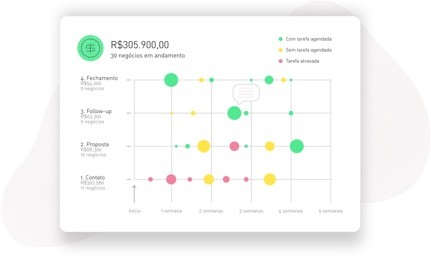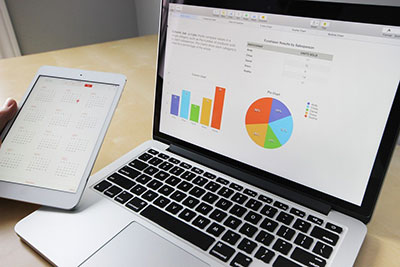Centralizando as informações de suas diversas planilhas em apenas uma solução
Você sabia que a melhor maneira de reunir todas as informações geradas pelo time de vendas, sem riscos e com recursos para impulsionar os resultados, é por meio de um sistema para gestão comercial?
Principais aprendizados deste artigo:
- A centralização das informações de clientes em uma única ferramenta é essencial para aprimorar a gestão comercial e proporciona uma visão abrangente, evitando a dispersão de dados cruciais.
- Para importar suas informações no Agendor, é importante começar por Empresas e Pessoas, e depois Negócios e Históricos. Isso garante que você vincule todos os dados corretamente em uma ordem lógica.
- Se ficar com alguma dúvida durante o processo de importação, você pode assistir nosso vídeo tutorial sobre como importar dados de suas planilhas para o Agendor.
- Ainda não tem uma conta no Agendor e quer testar nossa importação de dados e outros recursos? Faça seu cadastro grátis por 7 dias clicando aqui!
É assim que você vai conseguir extrair boas ideias sobre clientes e negócios, bem como melhorar a produtividade do time, uma vez que nenhuma informação estará perdida e todos receberão alertas diários sobre a realização das tarefas agendadas.

Por isso, vamos te mostrar como importar dados de suas planilhas no Agendor, de uma só vez e com exemplos práticos – passo por passo!
O banco de dados deve ser migrado primeiro, seguindo uma ordem lógica, ou seja: Empresas e Pessoas, depois Negócios e Tarefas. Os clientes precisam estar cadastrados na plataforma para que possam ser vinculados a negociações e históricos.
Por isso, o primeiro exemplo traz instruções para a importação de Empresas, mas você pode usar essa mesma mecânica para importar Pessoas, Histórico de Clientes, Tarefas ou Negócios.
Passo a passo de como importar os dados de suas planilhas no Agendor
1º Passo:
Acesse o Agendor e selecione a aba Empresas, opção Importar Empresas

2º Passo:
Localize do lado esquerdo um link para baixar nosso arquivo de exemplo de importação

Após clicar no link, o arquivo “exemplo-importacao-pessoas” será salvo no seu computador.

Nessa planilha, as colunas se referem aos campos do Agendor e cada linha deve ser um cliente diferente ou um contato diferente.

Se você tiver campos na sua planilha que sejam diferentes dessas colunas (exemplo: Nacionalidade do Contato ou Inscrição Estadual da Empresa), o Agendor também irá importar esse dado.
Veja nos próximos passos como relacionar as informações aos novos campos customizados que irá criar durante a importação.

Após salvar a planilha com as informações de seus clientes, anexe ou arraste e solte o arquivo na página e prossiga para mapear os campos clicando em Próximo.

3º Passo:
Note a imagem abaixo, que será exibida assim que o sistema reconhecer sua planilha.
As colunas do seu arquivo serão exibidas, incluindo aquelas que você personalizou na planilha.
É hora de relacioná-las aos campos do Agendor para alocar cada informação no campo exato em que você precisa (se você utilizou a planilha de exemplo do Agendor, todos os campos, excetos os campos personalizados já serão mapeados automaticamente).

Se ainda não existe um campo para a informação que você incluiu na planilha, você poderá criar novos campos no momento da importação.
Basta ir até a coluna que não possui um campo vinculado, selecioná-la e clicar em Adicionar campo. Você irá incluir o nome do campo customizado, tipo de campo e selecionar em qual seção do formulário ele ficará.

4º Passo:
Agora que você já relacionou as colunas da planilha aos campos do Agendor e criou os campos adicionais para o seu formulário, clique em Próximo e visualize como suas informações ficarão cadastradas no Agendor.
Você poderá conferir as primeiras 50 linhas de sua planilha.

5º Passo:
Se estiver tudo certo, então agora é só clicar em Realizar importação e concluir o processo!
Aguarde a mensagem abaixo de confirmação:

Pronto! Importação concluída!
Confira na relação de contatos se está tudo certo.
Caso necessário, o sistema irá gerar uma planilha mencionando as informações que precisarão de ajustes, e você poderá Desfazer essa importação acessando novamente a aba Empresas opção Importação:

Detalhamos como importar os dados de suas planilhas para o Agendor neste vídeo, confira!
Dúvidas no meio do processo:
1. Se minha planilha tiver dados duplicados, o sistema irá importar todos?
Se você importar uma planilha com dados repetidos, no caso de empresas (Nome Fantasia) e no caso de pessoas (CPF), será acusada a duplicidade e a importação irá barrá-los por duplicidade.
Você também poderá definir mais campos opcionais para impedir o cadastro em duplicidade, como Razão Social, E-mail, WhatsApp, Telefone, Celular, Website e LinkedIn.
Basta selecionar a opção Configurar duplicidade na etapa de mapeamento dos campos durante a importação.

2. Consigo importar comentários?
Claro! Você pode importar tanto os comentários no histórico de Empresas, Pessoas e Negócios quanto as tarefas pendentes ou realizadas.
3. Qual a melhor maneira para importar contatos para diversos responsáveis?
Sua planilha a ser importada deve conter uma coluna “Responsável”, com exatamente o nome do usuário responsável previamente cadastrado em seu Agendor.
4. Como faço para atualizar dados já cadastrados no sistema usando uma planilha do Excel?
É bastante simples, vá até a aba em que estão as informações que deseja atualizar e clique em Exportar.

O Agendor vai gerar uma planilha com a listagem de todas as suas empresas, pessoas ou negócios (conforme a aba que selecionou) e também enviará uma mensagem para o seu email de usuário Agendor, com um link para você baixar a planilha para seu computador.

Abra sua planilha, visualize a coluna e o campo respectivo que deseja editar, neste exemplo vamos alguns telefones de empresas:

Em seguida clique para salvar a planilha (você pode ainda usar essa rotina para alterar diversas informações sobre Empresas, Pessoas, Negócios e Históricos).
Acesse novamente no Agendor a aba Empresas e clique na opção Importar:

Escolha nessa página o arquivo que você editou e salvou e clique em Próximo:

Ao prosseguir com a importação, você poderá pré-visualizar os dados atualizados e finalizá-la.
Confira na relação de clientes se está tudo certo, e caso aconteça qualquer problema você pode rapidamente Desfazer essa importação acessando novamente a respectiva aba na opção Importação.